おはこんばんじにちは。
今日はラズベリー{.keyword}パイにChromium OS{.keyword}を入れてみました。
手順を説明していきます。
1.ダウンロード
まずはイメージをダウンロードしてきます。
今回はSpecial Buildというものを選びました。
安定版じゃないらしいけど、あとでチャンネル変えればいいや。
ダウンロードリンクはこちら
今回はdailyから最新のCARMOS-20200313200101.img.7zをダウンロードしました。
みなさんは1番上にあるやつ(最新版)をクリックしてダウンロードしましょう。
2.展開と書き込み
続いて、さっきダウンロードした7zファイルを展開します。
今回はいつも通り7-zip{.keyword}をつかいます。
インストールしたら、さっきダウンロードした7zファイルを右クリックし、7-zip{.keyword}からここに展開を選びましょう。
展開が終わったら、続いて、SDカードに書き込みます。
今回は、いつもと違って、Win32 Disk Imagerを使います。
ダウンロードリンク貼っておきます
インストールしたらアプリを起動し、Image Fileでさっき解凍した7zファイルを選択します。
Deviceは、書き込みたいデバイス{.keyword}を選びましょう(間違えてC:¥にしないように!)。
ついでに、書き込むデバイス{.keyword}はフォーマットしておきましょう。
そして、Writeをクリックし、書き込みます。
3.起動、、、
さあ、準備が整いました。
起動させてみます。
ぽち。
、、、
、、、
あれ?起動しない!!
そっか、ラズパイに対応してないんだ!!
そして、この検証が終わりました。
またねー!
4.失敗で終わらせたくない!
負けず嫌い精神が出てしまいました。
なぜ出たかというと、公式ページに、
Raspberry Pi{.keyword} Imager
とあるじゃないですか!!
for Windows{.keyword}のやつをダウンロードし、クリック!!
インストールが完了したら、Imagerを起動!!
使い方はこちらから。
先にフォーマットしておきます。
形式は、FAT32{.keyword}で。
CHOOSE OSをクリックしてOSの選択に進みます。
もちろん、Use customをクリック。
さっきダウンロードしたイメージを選択します。
そして、CHOOSE SD CARDをクリックし、SDカードを選択します。
そして、WRITEをクリックすると、書き込みが始まります。
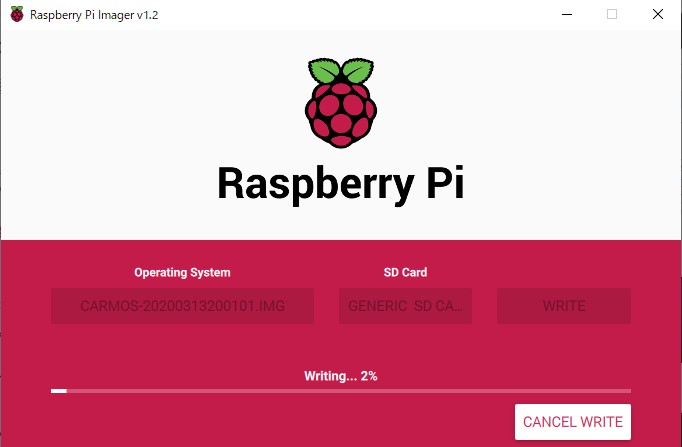
Raspberry Pi{.keyword} Imager v1.2で書き込み中…
時間がかかるので、コーヒーでも飲んで待ちましょう。
あ、さっき紹介したラズパイダのほうが詳しいので(ってかmeは説明が苦手なんで)このアプリはそっちを見た方がいいですね。
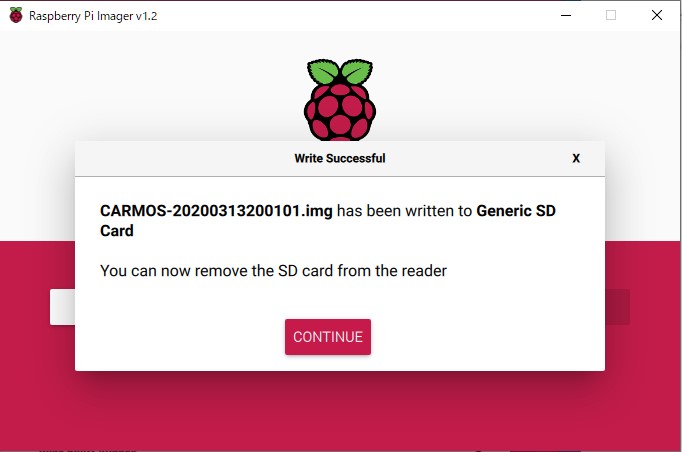
Raspberry Pi{.keyword} Imager v1.2で書き込み完了
このダイアログが出たら成功です。
起動させると、、、
失敗。
やっぱ対応してないみたいですね。
って落ち込んじゃダメー!!
じゃあ、Ubuntu{.keyword} Mate入れよう。
最終手段、、、
今回はトレント{.keyword}ファイルを使いました。
BitTorrent{.keyword}ってアプリでダウンロードします。
みんなはこんな手間かけなくても、.xzでいいよ。
BitTorrent{.keyword}でのダウンロードの様子。
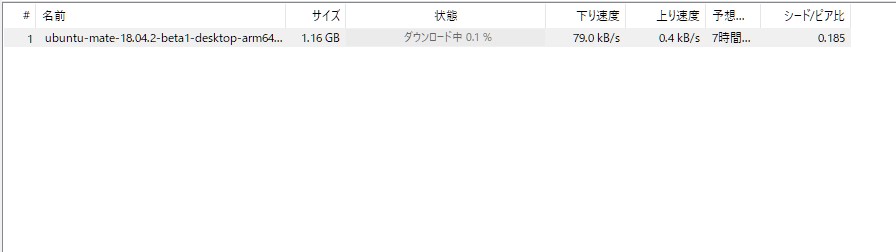
ちょっと時間かかるから動画でも見ましょう。
光だったら余裕で1時間で終わるかも(うちも光だけど30Mコースだから)。

0時9分にダウンロード完了しました。
書き込みと起動は、後編で。
またにゃー。